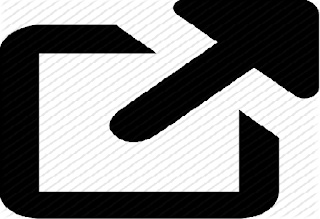Google now redirects Blogger blogs to country-specific domains. For instance, if you open example.blogspot.com in your web browser, you will be redirected to example.blogspot.in if you are located in India or to example.blogspot.co.pk or example.blogspot.pk if you are accessing the blog from Pakistan.
Why Google redirects the Blogspot blogs?
Google does country-specific redirection for selective censorship – that means they can easily censor or block a blog post, or other entire blog site, in one country but still serve that page in other geographic regions. Blog redirection only occurs if you are on a blogspot domain and not if your Blogger blog is on a custom domain.Redirection Blogspot blogs exists in at least 15 countries. They are India [blogspot.in], Australia [blogspot.com.au], UK [blogspot.co.uk], Japan [blogspot.jp], New Zealand [blogspot.co.nz], Canada [blogspot.ca], Germany [blogspot.de], Italy [blogspot.it], France [blogspot.fr], Sweden [blogspot.se], Spain [blogspot.com.es], Portugal [blogspot.pt], Brazil [blogspot.com.br], Argentina [blogspot.com.ar], Mexico [blogspot.mx]
Steps Blogger from Redirecting to Country-Specific Domains
This country based URL redirection is likely to impact your Blogger blogs in a not so positive manner. For example:- The social stats – like your Facebook Likes, Google +1s and Tweet counts – for your blog posts may be reduced as the URLs for the same blog post will be different for different visitors.
- You will have a similar problem if you are using an external commenting platform like Disqus or Facebook Comments because the blog URLs will be different even when the underlying page is the same.
- Also, if radicalization isn’t implemented properly, it may cost you some Google juice as external websites may link to your country-specific pages.
- Some users have reported a dip in Google AdSense earnings when pages are served through country-specific domains.
If you are not happy with the idea of Blogger redirecting your blog to a different URL, you can add the following piece of code to your Blogger template and it will always serve the .com address to your visitors irrespective of their geographic location.
Go to your blog inside the Blogger Dashboard >>Template >>Edit HTML.
Now click anywhere in expanded template and press CTRL + F and search for <head>, Now Just copy-paste the following code into the template after the <head> tag.
<script type="text/javascript">
var blog = document.location.href.toLowerCase();
if (!blog.match(/\.blogspot\.com/)) {
blog = blog.replace(/\.blogspot\..*?\//, ".blogspot.com/ncr/");
window.location.replace(blog);
}
</script>
Option No. 2
Go to your blog inside the Blogger Dashboard >>Template >>Edit HTML.Now click anywhere in expanded template and press CTRL + F and search for <head>, Now Just copy-paste the following code into the template after the <head> tag.
<script type='text/javascript'>var str= window.location.href.toString();if ((str.indexOf('.com/'))=='-1') {var str1=str.substring(str.lastIndexOf(".blogspot."));if (str1.indexOf('/')=='-1') {var str2=str1;}else {var str2=str1.substring(0,str1.indexOf('/')+1);}window.location.href =window.location.href.toString().replace(str2,'.blogspot.com/ncr/');}</script>Click the Save Template button and now your Blogger Blog will always serve with the blogspot.com URL.
The JavaScript snippet gets the URL of the current Blogger page and if it isn’t served from the .com domain, the code replaces the country specific TLD (like blogspot.co.au or blogspot.pk) with the blogspot.com URL. It also adds the /ncr switch to force-redirect the visitor to the blogspot.com address.
For further information, visit the official Google Support
For further information, visit the official Google Support
Warning: Before you preventing your blogger site to Country-Specific URL please read the T&C from the official page of Google/Blogger.